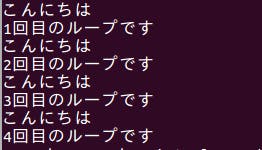インストールするツールを選択、デフォルトの設定で特に問題ないと思います。
次の画面ではインストール先を選択します。デフォルトでは
/tools/Xilinxとなっているので問題なければインストールを開始する。時間は40分くらいCable_driverのインストール
ボードもしくはプログラミングケーブル用のデバイスドライバーはインストールされていませんので、これらは個別にインストールする必要があります。/tools/Xilinxにインストールした場合、インストールは次のようにします。
cd /tools/Xilinx/Vivado/2019.1/data/xicom/cable_drivers/lin64/install_script/install_drivers/
sudo ./install_drivers
Vivadoの設定
このままではterminalで
vivadoと打ってもvivadoは立ち上がりません。なので、まず、好きなエディタで~/.bashrcを開き、sudo emacs ~/.bashrc
以下のコードを付け加え、settings64.shを走らせるようにする。
source /tools/Xilinx/SDK/2019.1/settings64.sh
保存をし、~/.bashrcをsourceする。
source ~/.bashrc