Flask
https://aiacademy.jp/media/?p=57 参照
ふlaskとは
Flask(フラスコ/フラスク)はPythonのWebアプリケーションフレームワークで、小規模向けの簡単なWebアプリケーションを作るのに適しています。
Webフレームワークとは、ウェブサイトやウェブアプリケーションを作るための機能を提供し、ウェブフレームワークを使わない時よりもより容易にWebアプリケーションを作ることができるものです。
ちなみに、PythonにはいくつものWebアプリケーションフレームワークがあり、
例えば、Djnago(ジャンゴ)やpyramid、bottleなど他にもありますが、
この章では、学習コストの低いFlaskを扱って行きます。
Flaskのインストール
pip install flask
Mac OSの方は、ターミナルを起動し、Windowsの方はコマンドプロンプト(cmd)を起動し、上記のpipコマンドにてflaskをインストールしてください。
インストールが終えたら、実際にインストールが成功したか確認します。
確認のため、Pythonの対話型シェルを起動します。
起動するには、pythonコマンドを入力&実行することで、Pythonの対話型シェル(インタラクティブシェル)に切り替えます。
それでは、以下のコードを実行してみましょう。
python
Pythonの対話型シェル(インタラクティブシェル)で入力&実行する部分は>>>の後からです。
次の>>>部分は入力してなくて大丈夫です。
>>> import flask
>>> flask.__version__
'0.12'
バージョンが表示されればインストール成功です。
ターミナルやコマンドプロンプトは一旦閉じて終了してください。
※ターミナルやコマンドプロンプトを終了する場合は、そのまま閉じるか、exit()コマンドを用いることでも終了可能です。
※表示されるバージョンはインストールした時期によってテキストと異なる場合がございます。
Flaskを動かしてみる
実際にFlask(フラスク)を動かしていきましょう。
下のプログラムをflask_sample.pyという名前でDesktop(デスクトップ)に保存してください。
from flask import Flask
app = Flask(__name__, static_folder='.', static_url_path='')
@app.route('/')
def index():
return app.send_static_file('index.html')
app.run(port=8000, debug=True)
※Windows OSをご利用の方で、上記コードがエラーとなる場合、
port番号の部分、debugの部分を次のようにしてみてください。
app.run(port=12345, debug=False)
次に、index.htmlファイルを作ります。
拡張子はHTMLファイルですので、「.html」になります。
この際、index.htmlを保存するディレクトリはflask_sample.pyと同じ階層であることに注意してください。
HTMLに関しては、ドットインストールのHTMLなどを利用し予習してみてください。
<!DOCTYPE html>
<html lang="ja">
<head>
<title>初めてのFlaskアプリケーション</title>
</head>
<body>
<p>Flask</p>
</body>
</html>
では、ターミナルまたはコマンドプロンプト上で、flask_sample.pyのあるディレクトリまでcdコマンドを用いて移動してみましょう。
*この時、先ほどFlaskのバージョンを表示しているターミナルやコマンドプロンプトは一旦閉じて、再度ターミナルもしくはコマンドプロンプトを起動し、cdコマンドにより移動してください。
移動方法は、cdコマンドを利用します。
Macの方は、ターミナル、Windowsの方はコマンドプロンプト(cmd)を起動します。
cd ~/Desktop
で移動出来ます。
上記コマンドは、Desktopに保存したflask_sample.pyがある想定です。
では、移動出来ましたら次のコマンドでflask_sample.pyを実行しましょう。
python flask_sample.py
ターミナルもしくはコマンドプロンプトに、様々な出力があり、サーバーが起動した状態になります。
localhost:8000にアクセスし、上記の画面が表示されればOKです。
次に、hello関数を実装してみましょう。
*Windowsユーザーの方で、app.run()の引数に、port番号を指定した場合、(例えば、app.run(port=12345, debug=False)など)『localhost:数字』の数字の部分を指定したport番号に変えて実行し直してみてください。
以下のコードをapp.run(port=8000, debug=True)の上に追加します。
(この時一番最後の行のapp.run(port=8000, debug=True)の上に記述してください。)
@app.route('/hello/<name>')
def hello(name):
return name
上記コードはブラウザのURLにてlocalhost:8000/hello/python
と入力し、ブラウザにアクセスすると、次のように画面に表示されます。
(*上記リンクを飛ぶと環境によっては、真っ白いページになる場合がありますので、その場合リロード(再読み込み)してみてください。)
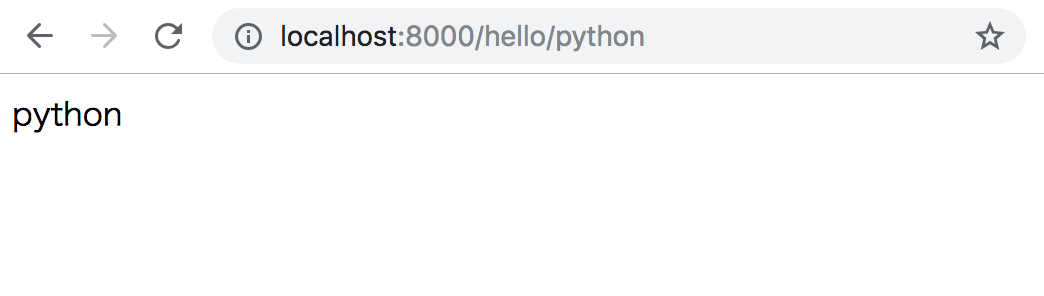
@app.routeの関数内の<・・・>の部分に任意の名前(ここでは)を記述することで、その名称を次の関数(ここではhello関数)にてroute内の<・・・>で記述した値を引数として利用することが可能になります。
今回は’/hello/’としましたが、<・・・>の・・・の部分は自由な名称をつけることが可能です。
次にルーティングの説明です。
ルーティングとは、URLとFlaskの処理を対応づけることで、URLと関数を紐付けることが出来ます。
Flaskでルーティングを記述するには、route()を用います。
flask_sample.pyの全体像は次のようになります。
import os
from flask import Flask, url_for
app = Flask(__name__)
# ルーティング
@app.route("/hello")
def hello_world():
return "Hello world"
@app.route("/")
def index():
return url_for("show_user_profile", username="ai_academy")
@app.route("/user/<username>")
def show_user_profile(username):
return "UserName: " + str(username)
@app.route("/post/<int:post_id>")
def show_post(post_id):
return "Post" + str(post_id)
if __name__ == "__main__":
app.run(port=8000, debug=True)
プログラムの解説を致します。
まずは、何もrouting設定しなかった場合、show_user_profile()という16行目で定義した関数が走ります。
引数では、username=”ai_academy”が渡され、表示は以下のようになります。
http://127.0.0.1:8000/
次に以下のURLにアクセスしてください。
http://127.0.0.1:8000/user/AI
ここでURLの中にある、AIの部分を変えて挙動を確認してください。
次に、 http://127.0.0.1:8000/hello では、Hello World!が出力されるのをみてください。
次に、型を指定したURL参照をしてみましょう。数値123を他の値に変えることで参考にできます。
URLは http://127.0.0.1:8000/post/123 をみてください。
flask側で型を固定してあるので、違う型のものを入れるとエラーが出るかと思います。
URLは http://127.0.0.1:8000/post/test をみてください。
サーバ側のプログラムをPython(Flask)で記述することで、動的な処理ができるようになります。
なお、「動的な動き」という表現はよく聞きますが、対照的なものとして、「静的な動き」という表現があります。
例えばhtmlファイル(index.html等)は静的なファイルですので、記述されたことが表示されるだけで、動的な動きはしません。
こちらに何かしらの値を、サーバー側から出力させたいときに動的な動きをさせる必要があります。
https://aiacademy.jp/bootcamp/
render_templateによる読み込み
Flaskでは、render_template関数を使う方法でも、htmlファイルを表示させ、htmlファイルに簡単に値を入れることができます。
render_templateを使う場合には、importによる記述と、templatesフォルダを新たに作成しそこにhtmlファイルを置きます。
render_templateを用いる際には、templatesフォルダを作成する必要があり、作成していないとhtmlファイルを読み込むことが出来ませんのでご注意ください。
まずは、階層を以下のように作ってください。
- app.py(flaskでサーバー処理を行うpythonファイル)
- templates(HTMLファイルが沢山入るフォルダ)
└ index.html
└form.html
app.pyを以下の内容を記述し、保存してください。
from flask import Flask,render_template
app = Flask(__name__)
@app.route('/')
def index():
return render_template('index.html', message="花子さん")
if __name__ == "__main__":
app.run(port=8000, debug=True)
※Windows OSをご利用の方で、上記コードがエラーとなる場合、
port番号の部分、debugの部分を次のようにしてみてください。
app.run(port=12345, debug=False)
また、Jupyter Notebookを用いてFlaskを動作させる場合、
合わせて、if name == “main“:の部分をコメントアウトし次のようにしてみてください。
from flask import Flask,render_template
app = Flask(__name__)
@app.route('/')
def index():
return render_template('index.html', message="花子さん")
app.run(port=12345, debug=Falase)
続いて、templatesフォルダ内にindex.htmlを作成して以下コードを記述し、保存してください。
<!DOCTYPE html>
<html>
<head>
<title>flask練習</title>
</head>
<body>
<h1>こんにちは{{ message }}</h1>
</body>
</html>
では、再度ファイルの構成を確認してみましょう。
上記で作成したコードは次のようになっていますでしょうか?
- app.py(flaskでサーバー処理を行うpythonファイル)
- templates(HTMLファイルが沢山入るフォルダ)
└ index.html
上記の構成であれば、app.pyを起動し動作確認してみましょう。
Mac OSの方は、ターミナルを起動し、Windowsの方はコマンドプロンプト(cmd)を起動し、以下のコマンドを実行してみましょう。
python app.py
その後、ターミナル(もしくはコマンドプロンプト)の方に、次のようなログが出力されていれば、OKです。
* Serving Flask app "app" (lazy loading)
* Environment: production
WARNING: Do not use the development server in a production environment.
Use a production WSGI server instead.
* Debug mode: on
* Running on http://127.0.0.1:8000/ (Press CTRL+C to quit)
* Restarting with stat
* Debugger is active!
* Debugger PIN: 284-231-902
http://127.0.0.1:8000/にアクセスしてみると、以下のように出力がされるはずです。
このように簡単に静的ファイル(htmlファイルで作成したページのこと)にサーバー側から値を出力することに成功しました。
htmlで入力されたデータをpythonで扱う
例えば、以下のようなログイン画面を見たことはないでしょうか?
こういったログイン機能では、LoginID(もしくはユーザー名など)とPasswordの正しい値を入力すると、次の画面に遷移し、正しくない入力をすると、「正しく入力をしてください」などと表示されます。
実現方法としては、HTML上に入力された値をサーバーサイドにPOSTで送ることによって、その値がデータベースのものと正しいかどうか参照することによって、機能は実装できます。
POSTとは、HTTP通信の、データを送る際の手段の一つです。
HTTP通信については深くはここでは触れませんので、詳しくは、こちらをご覧ください。
では、どのようにデータをflask側に送れば良いのでしょうか?
データを送る際には、formタグの中にinputタグを入れればOKです。実際にコードを見てみましょう。
<!DOCTYPE html>
<html>
<head>
<title>form練習</title>
</head>
<body>
<form method="POST">
<input type="text" name="id" placeholder="userID">
<input type="password" name="pwd" placeholder="Password">
<input type="submit" value="送信">
</form>
</body>
</html>
このファイルをform.htmlなどで出力をさせると以下のようになります。
次に、こちらのファイルから受け取ったデータをpythonで扱えるようにしましょう。
flaskで作るので、templatesフォルダに今作成したform.htmlを入れてください。
さらに、そのrender_templatesの上の階層にlogin.pyというファイルを作り以下のように記述してください。
また現状の構成は次の通りです。
- app.py(flaskでサーバー処理を行うpythonファイル)
- login.py(今作成したlogin.py)
- templates(HTMLファイルが沢山入るフォルダ)
└ index.html
app.pyは先ほど作成したファイルですので、この後は使用しません。
次のコードはこれから作成するlogin.pyの中身です。
from flask import Flask, request,render_template
app = Flask(__name__)
# login処理です
@app.route('/', methods=['GET', 'POST'])
def form():
# 2回目以降データが送られてきた時の処理です
if request.method == 'POST':
print("POSTされたIDは?" + str(request.form['id']))
print("POSTされたPASSWORDは?" + str(request.form['pwd']))
return render_template('form.html')
# 1回目のデータが何も送られてこなかった時の処理です。
else:
return render_template('form.html')
# アプリケーションを動かすためのおまじない
if __name__ == "__main__":
app.run(port = 8000, debug=True)
ここで、このlogin.pyを先ほどと同じ方法で実行し、起動してましょう。
その後、ブラウザの画面http://127.0.0.1:8000/では、次のような表示になります。
その画面のテキストフィールドの中に、何かしらの値を入れて送信ボタンを押してみてください。
ターミナルやコマンドプロンプト上では以下のように出力がされます。
これで、HTMLに入力された値もpythonで扱えるようになりました。
Webサービスの構成とAPIサーバー
近年Webサービスを作る上で、幾つか異なる役割を持ったサーバ構成になっています。
例えば、ユーザー情報を管理するDBサーバや、APIサーバー、またはWebサーバーや画像サーバなどで構成されています。
APIサーバはクライアントからHTTPもしくはHTTPSリクエストを受けとり、そのリクエストのパラメータに従って処理を行い、DBサーバーから情報を受け取り、クライアントにレスポンスを返します。
Web API (JSON API)
ここでは、Flaskを使ってWeb APIを作ってみます。
まずはイメージをして頂きたいので、簡単なものを作ってみます。
ファイル名は任意で構いません。(login_api.pyなど好きな名前で作成してください)
from flask import Flask
import flask
app = Flask(__name__, static_folder='.', static_url_path='')
@app.route('/')
def index():
return app.send_static_file('index.html')
@app.route("/mypage")
def mypage():
# login = False
login = True
if login is False:
return flask.jsonify({
"code" : 400,
"msg" : "Bad Request"
})
user_data = {"user_name": "ai_academy"}
return flask.jsonify({
"code": 200,
"msg" : "OK",
"result": user_data
})
if __name__ == "__main__":
app.run(port=8000, debug=True)
上記コードを記述出来ましたら、以下コマンドを実行してください。
python login_api.py
変数loginの初期状態がTrueですので、ここでは既にログインをしていることを意味しています。
ですので、ログイン成功したことを意味するjsonが出力されています。
では、変数loginの値をFalseにしてみてください。
このように、JSONの出力が変わっていることが確認できます。
上記プログラム内でflask.jsonifyというのを使用していますが、
これはPythonの辞書型をJSONの文字列に変換し、必要なレスポンスヘッダー等も自動で設定してくれます。
まとめ
この記事では、Flaskとは何か?またFlaskの基礎を学び、HTMLにデータをどのように渡すか、どのようにHTMLで入力された値を扱うかを学びました。
本記事で学んだFlaskと合わせて、この記事では解説しておりませんが、HTML/CSS/JavaScriptを合わせることでWebアプリケーションを作ることが可能です。
Webアプリケーションの制作をしてみた方は、是非Web開発にチャレンジしてみてください。